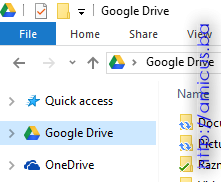
Windows 10 dolazi sa integrisanom podrškom za OneDrive (čak ga nije moguće ni deinstalirati). Integrisana podrška donosi određene prednosti kao što je automatska sinhronizacija, mogućnost neprimijetnog korištenja sistemskih resursa, prikaz ikonice cloud diska u listi sistemskih direktorija, kao na slici lijevo.
Međutim, Microsoft OneDrive nije jedini ponuđač besplatnog (i plaćenog) prostora za online smještanje podataka.
Najveći konkurent je Google drive.
Pristup ovim servisima je moguć logiranjem direktno na stranicu cloud servisa putem web browser-a ili pomoću programa instaliranog na računar. Prednost ove druge opcije je što je omogućena automatska sinhronizacija izmijenjenih dokumenata na računaru sa onim u oblaku i obratno. Međutim Google drive nije integrisan u Windows 10 kao OneDrive. Kako to popraviti?
Prije svega potrebno je download-ovati i instalirati Google drive progaram. Instalaciju možete preuzeti >OVDJE<.
Nakon instalacije ulogovati se pomoću svog Gmail naloga i podesiti šta se sinhronizira i gdje. U system tray-u će se pojaviti ikonica Google drive-a i biće pokrenuta sinhronizacija podataka. Odvisno od toga koliko podataka imate na svom Google drive-u i koliko ste ih dodijelili za sinhronizaciju na svom računaru, sinhronizacija može prilično potrajati (cijeli dan za nekoliko GB podataka).
Međutim, jednom kada je inicijalna sinhronizacija završena, nakon svake izmjene dokumenta bilo online ili na lokalnom disku (unutar foldera dodijeljenog Google drive-u) biće biće izvršena sinhronizacija tog dokumenta.
Za pristup dokumentima sa Google drive-a na lokalnom disku je samo potrebno pronaći ih na svom računaru, izmijeniti, snimiti izmjene a Google drive aplikacija će izvršiti sinhronizaciju.
Međutim, odvisno na koju putanju ste postavili foldere Google drive-a može biti prilično naporno svaki puta prnalaziti te dokumente na disku računara.
Zbog toga je preporučeno postaviti ikonicu Google drive-a u stablo Windows Explorer-a ili nekog drugog file manager-a, kao što je slučaj sa ikonicom OneDrive-a (slika iznad).
Da bi to postigli, potrebno je kreirati odgovarajuće izmjene Windows registry-a. Budući da nije preporučljivo da izmjene registry-a vrše neiskusni korisnici, kreirana je registry skripta koju je potrebno samo pokrenuti i sve izmjene će biti izvršene automatski.
Budući da svaka izmjena registry-a predstavlja rizik do određene mjere, preopručujem da prije toga napravite backup registry-a i da sve izmjene izvodite na vlastitu odgovornost.
Da ne bih koga uplašio, sam sam probao pomenute skripte na Windows 10 Professional, 64bit i nije bilo nikakvih problema (slika na početku članka).
Prije svega preuzmite arhivu koja sadrži skriptu za postavljane ikonice Google drive-a u stablo Windows Explorera:
Arhiva iznad sadrži i skriptu za uklanjanje ikonice Google drive-a iz stabla Winows Explorer-a, u slučaju da vam se ne svidi kako to izgleda ili odlučite da više ne želite da koristite Google Drive. Znači - uključena je i undo opcija.
Nakon preuzimanja otpakovati RAR arhivu GoogleDrive_ikonica.rar u direktorij po želji.
Unutra su dva REG file-a: Postavi_Google_Drive_Ikonicu.reg i Ukloni_Google_Drive_Ikonicu.reg. Prije pokretanja, potrebno je napraviti dvije izmjene u Postavi_Google_Drive_Ikonicu.reg.
Kliknuti desnom tipkom na Postavi_Google_Drive_Ikonicu.reg i otvoriti ga u Notepad-u (ili bolje Notepad++). Pronaći liniju: "TargetFolderPath"="Putanja_do_GoogleDrive_foldera", dva pojavljivanja. Tekst unutar navodnika "Putanja_do_GoogleDrive_foldera" zamijenti stvarnom putanjom do Google Drive foldera na vašem računaru uz jednu ispravku: Koristiti dvojne backslash crte (\\) u putanji. Na primjer ako je putanja do Google drive foldera: C:\MojiDokumenti\GoogleDrive onda "Putanja_do_GoogleDrive_foldera" zamijeniti sa "C:\\MojiDokumenti\\GoogleDrive".
Nakon zamjene "Putanja_do_GoogleDrive_foldera" na oba mjesta, snimiti izmijenjen file Postavi_Google_Drive_Ikonicu.reg i pokrenuti ga. Odmah će se pojaviti poruka koja vas upozorava da će u registry biti dodani podaci kao i poruka da je akcija uspješno izvršena.
Izmjene će biti vidljive nakon što refreširate prikaz Windows Explorer-a te ćete u stablu Google Explorer-a, pored ikonice OneDrive, imati i ikonicu Google Drive kao na slici na početku članka.
Za pristup dokumentima unutar Google Drive foldera na lokalnom disku je potrebno samo kliknuti na novokreiranu ikonicu Google Drive-a u stablu Windows Explorer-a.
U slučaju da vam se rezultat ne sviđa ili više ne želite koristiti Google Drive, možete pokrenuti reg file Ukloni_Google_Drive_Ikonicu.reg i ukloniti Google Drive ikonicu.











