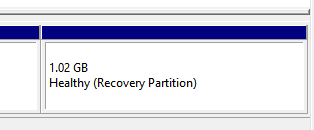
Iako ovu particiju normalno i ne primjećujemo, u zadnje vrijeme je došla u fokus zbog nemogućnosti instalacije Windows update-a KB5034441. Greška je nastala zahvaljujući slabom upravljanju ovom particijom od strane Windows-a. Greška update-a se rješava tako što se recovery particija poveća na 1GB. Postavlja se pitanje kako povećati recovery particiju?
Windows-i inače nisu poznati po dobrom upravljanju particijama pa se tako nisu proslavili ni sa recovery particijom. Na primjer, na mojem 1TB SSD disku su Windows-i napravili dvije recovery particije od po 500MB između kojih se nalazila jedna moja data particija. Bez obzira što sam imao dvije recovery particije, ukupne veličine više od 1GB, tokom Windows update-a KB5034441 uporno mi se javljala greška: 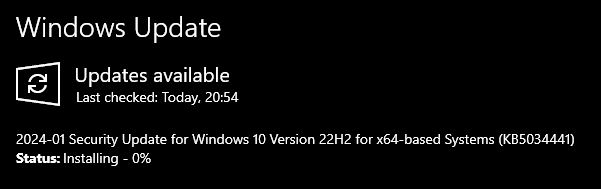
Razlog za ovu grešku je ležao u premaloj Windows recovery particiji. Znači, potrebno je bilo ili da kreiram treću recovery particiju ili da povećam trenutnu. Z auspješnu instalaciju Windows update-a KB5034441 veličina recovery particije mora biti najmanje 1GB.
Budući da već imam dvije recovery particije, odlučio sam se na brisanje obje i kreiranje nove veličine 1GB.
Imao sam sljedeći raspored particija:
EFI System partition - Windows partition - Recovery partiton #1 - Data partition - Recovery partition #2
Izbrisao sam obje recovery particije i dobio sljedeći raspored:
EFI System partition - Windows partition - Unalocated - Data partition - Unalocated
Unalocated dio ispred Data partition particije sam pridružio data particiji je r se nalazi ispred nje i taj dio nije moguće dodijeliti recovery paeticiji (to sam uradio iz Wincdows disk managementa). Nakon toga sam Data particiju smanjio (shrink) za 500MB tako da sam iza particije Data partition dobio unalocated prostor veći od 1GB. Sada sam imao sve spremeno za kreiranje nove recovery particije:
EFI System partition - Windows partition - Data partition - Unalocated
Na kraju sam od slobodnog prostora nastalog brisanjem dvije recovery particije kreirao novu recovery particiju veličine 1044MB
EFI System partition - Windows partition - Data partition - Recovery partition
Postupak brisanja recovery particije nije moguće izvesti pomoću Windows disk management-a. Postupak se mora izvesti iz command prompta i to sa administratorskim pravima (elevated).
Brisanje dvije Windows recovery particije
Postupak je malo duži ali nije pretjerano komplikovan. Podebljani tekst predstavlja komande koje treba izvršiti u command prompt-u dok je ostatak teksta kopiran direktno iz command porompt-a i predstavlja rezultate izvršavanja komandi.
Prije svega je potrebno pokrenuti command prompt kao administrator (desni klik na ikonicu Command prompt\More\Run as administrator)
Provjeriti status Windows Recovery Environment (WinRE) tako što ćete u command prompt upisati sljedeću komandu (podebljani dio) i pritisnuti Enter:
C:\WINDOWS\system32>reagentc /info
Windows Recovery Environment (Windows RE) and system reset configuration
Information:
Windows RE status: Enabled
Windows RE location: \\?\GLOBALROOT\device\harddisk0\partition4\Recovery\WindowsRE
Boot Configuration Data (BCD) identifier: f1352a2c-707f-11ec-85f5-a52eb574a233
Recovery image location:
Recovery image index: 0
Custom image location:
Custom image index: 0
REAGENTC.EXE: Operation Successful.
U primjeru iznad je prikazano da je status Enabled što znači da ga je, prije brisanja postojećih recovery particija, potrebno onemogućiti. Onemogućavanje WinRE se vrši pomoću sljedeće komande:
C:\WINDOWS\system32>reagentc /disable
REAGENTC.EXE: Operation Successful.
Sada je potrebno pokrenuti Windows partition manager pomoću komande:
C:\WINDOWS\system32>diskpart
Microsoft DiskPart version 10.0.19041.3636
Copyright (C) Microsoft Corporation.
On computer: RARUS
U partiton manager-u je potrebno prvo prikazati sve trenutne diskove:
DISKPART> list disk
Disk ### Status Size Free Dyn Gpt
-------- ------------- ------- ------- --- ---
Disk 0 Online 476 GB 508 MB *
Ja imam samo jedan fizički disk što je prikazano iznad kao Disk 0. Potrebno je selektovati željeni disk:
DISKPART> select disk 0
Disk 0 is now the selected disk.
U slučaju da imate ugrađeno više od jednog diska, potrebno je selektovatiodgovoarajući fizički disk - onaj na kome se nalazi trenutna recovery particija.
Nakon selekcije fizičkog diska je potrebno prikazati particije ne selektovanom disku:
DISKPART> list part
Partition ### Type Size Offset
------------- ---------------- ------- -------
Partition 1 System 260 MB 1024 KB
Partition 2 Reserved 16 MB 261 MB
Partition 3 Primary 194 GB 277 MB
Partition 4 Recovery 606 MB 195 GB
Partition 5 Primary 280 GB 195 GB
Partition 6 Recovery 536 MB 476 GB
To su bile pripreme. Sada krećemo na ozbiljan posao - rad sa particijama.
NAPOMENA: BILO KAKAV RAD SA PARTICIJAMA DOLAZI SA RIZIKOM POTPUNOG GUBITKA SVIH PODATAKA. TO POSEBNO DOLAZI DO IZRAŽAJA U SLUČAJU BRISANJA PARTICIJA. ZATO, AKO NISTE POTPUNO SIGURNI U SVOJE INFORMATIČKO ZNANJE, OVAJ ČLANAK NIJE ZA VAS!
Budući da je zadnja particija na listi iznad recovery particija, pretpostavka je da je to trenutna aktivna recovery particija. Zbog toga ću prvo izbrisati tu recovery particiju. Prije svega, selektovati (aktivirati) particiju broj 6:
DISKPART> select partition 6
Partition 6 is now the selected partition.
Sada je moguće izbrisati selektovanu recovery particiju uz upotrebu parametra override. Još jednom napominjem da dobro provjerite da ste selektovali pravilnu particiju jer poslije brisanja nema vraćanja nazad:
DISKPART> delete partition override
DiskPart successfully deleted the selected partition.
Da potvrdimo brisanje, još jednom prikažemo sve particije:
DISKPART> list part
Partition ### Type Size Offset
------------- ---------------- ------- -------
Partition 1 System 260 MB 1024 KB
Partition 2 Reserved 16 MB 261 MB
Partition 3 Primary 194 GB 277 MB
Partition 4 Recovery 606 MB 195 GB
Partition 5 Primary 280 GB 195 GB
Sada je ukupno 5 particija a bilo ih je 6 - jednu sam uspješno izbrisao.
Sljedeća na redu za brisanje je prva recovery particija (broj 4). Ponovimo postupak selekcije željene particje:
DISKPART> select partition 4
Partition 4 is now the selected partition.
Potom izbrišemo selektovanu recovery particuju:
DISKPART> delete partition override
DiskPart successfully deleted the selected partition.
Da potvrdimo brisanje i druge recovery particije, još jednom prikažemo sve particije:
DISKPART> list part
Partition ### Type Size Offset
------------- ---------------- ------- -------
Partition 1 System 260 MB 1024 KB
Partition 2 Reserved 16 MB 261 MB
Partition 3 Primary 195 GB 277 MB
Partition 5 Primary 280 GB 195 GB
Sada imam ukupno 4 particije - uspješno sam izbrisao dvije recovery particije.
Ako ponovno prikažem fizičke diskove (jedan u mojem primjeru) vidim da imam 1044MB nealociranog prostora:
DISKPART> list disk
Disk ### Status Size Free Dyn Gpt
-------- ------------- ------- ------- --- ---
* Disk 0 Online 476 GB 1044 MB *
Budući da je izbrisana recovery particija bila pozicionirana između sistemske i data particije, taj prostor nije moguće dodijeliti novoj recovery particiji. Novokreirani slobodni prostor sam dodao sistemskoj particiji. To sam uradio iz Windows disk management-a pomoću opcije Extend volume... Na kraju sam, od Data particije oduzeo 500 MB prostora da mogu kreirati jednu veću recovery particiju. To sam ponovo uradio iz Windows disk management-a (jer je vizuelno preglednije nego iz command prompta) pomoću opcije Shrink Volume...
Sada kada imam lijepo uređene particije i slobodan prostor od više od 1GB iza zadnje particije mogu pristupiti kreiranje nove Recovery particije.
Kreiranje nove Windows recovery particije
Prvo selektovati disk na kome se nalazi unalocated prostor:
DISKPART> select disk 0
Disk 0 is now the selected disk.
Nakon toga toga prikazati postojeće particije:
DISKPART> list partition
Partition ### Type Size Offset
------------- ---------------- ------- -------
Partition 1 System 260 MB 1024 KB
Partition 2 Reserved 16 MB 261 MB
Partition 3 Primary 195 GB 277 MB
Partition 5 Primary 280 GB 195 GB
Kreirati novu recovery particiju na slobodnom prostoru (Free 1044 MB):
DISKPART> create partition primary id=de94bba4-06d1-4d40-a16a-bfd50179d6ac
DiskPart succeeded in creating the specified partition.
Nakon fizičkog kreiranja particije, potrebno je setovati atribute nove particije:
DISKPART> gpt attributes =0x8000000000000001
DiskPart successfully assigned the attributes to the selected GPT partition.
Prikažemo trenutno stanje particija u sistemu:
DISKPART> list partition
Partition ### Type Size Offset
------------- ---------------- ------- -------
Partition 1 System 260 MB 1024 KB
Partition 2 Reserved 16 MB 261 MB
Partition 3 Primary 195 GB 277 MB
Partition 5 Primary 280 GB 195 GB
* Partition 4 Recovery 1043 MB 475 GB
Vidimo da novokreirana recovery particija nije formatirana. Zato je moramo formatirati. Prvo selektujemo particiju 4:
DISKPART> select partition 4
Partition 4 is now the selected partition.
Nakon toga formatiramo selektovanu particiju:
DISKPART> format quick fs=ntfs label="Windows RE tools"
100 percent completed
DiskPart successfully formatted the volume.
Za prikaz svih statusa svih particija u sistemu koristimo komandu:
DISKPART> list vol
Volume ### Ltr Label Fs Type Size Status Info
---------- --- ----------- ----- ---------- ------- --------- --------
Volume 0 C Windows NTFS Partition 195 GB Healthy Boot
Volume 1 D Arhiva NTFS Partition 280 GB Healthy
Volume 2 SYSTEM FAT32 Partition 260 MB Healthy System
* Volume 3 Windows RE NTFS Partition 1043 MB Healthy Hidden
Kao što se vidi u primjeru iznad, izbrisane su dviej stare recovery particije i uspješno je kreirana nova WinRE particija veličine 1043MB. Time su završene sve potrebne manipulacije particijama. Zato je potrebno izaći iz partition manager-a:
DISKPART> exit
Leaving DiskPart...
Na kraju je potrebno ponovno omogućiti WinRE:
C:\WINDOWS\system32>reagentc /enable
REAGENTC.EXE: Operation Successful.
Po uspješnom omogućavanju WinRE, provjeriti njegov status:
C:\WINDOWS\system32>reagentc /info
Windows Recovery Environment (Windows RE) and system reset configuration
Information:
Windows RE status: Enabled
Windows RE location: \\?\GLOBALROOT\device\harddisk0\partition4\Recovery\WindowsRE
Boot Configuration Data (BCD) identifier: f1352a30-707f-11ec-85f5-a52eb574a233
Recovery image location:
Recovery image index: 0
Custom image location:
Custom image index: 0
REAGENTC.EXE: Operation Successful.
Poslije svih peripetija oko brisanja i kreiranja particija update KB5034441 se završio bez greške. Sada me Windows update više ne nervira prikazom greške nakon svake ponovljene provjere update-a.
NAPOMENA: BILO KAKAV RAD SA PARTICIJAMA DOLAZI SA RIZIKOM POTPUNOG GUBITKA SVIH PODATAKA. TO POSEBNO DOLAZI DO IZRAŽAJA U SLUČAJU BRISANJA PARTICIJA. ZATO, AKO NISTE POTPUNO SIGURNI U SVOJE INFORMATIČKO ZNANJE, POSTUPKE OPISANE DALJE U OVOM TEKSTU PREPUSTITTE STRUČNJAKU. U SVAKOM SLUČAJU, SAMI STE ODGOVORNI ZA SVE MOGUĆE POSLJEDICE RADA SA PARTICIJAMA!











